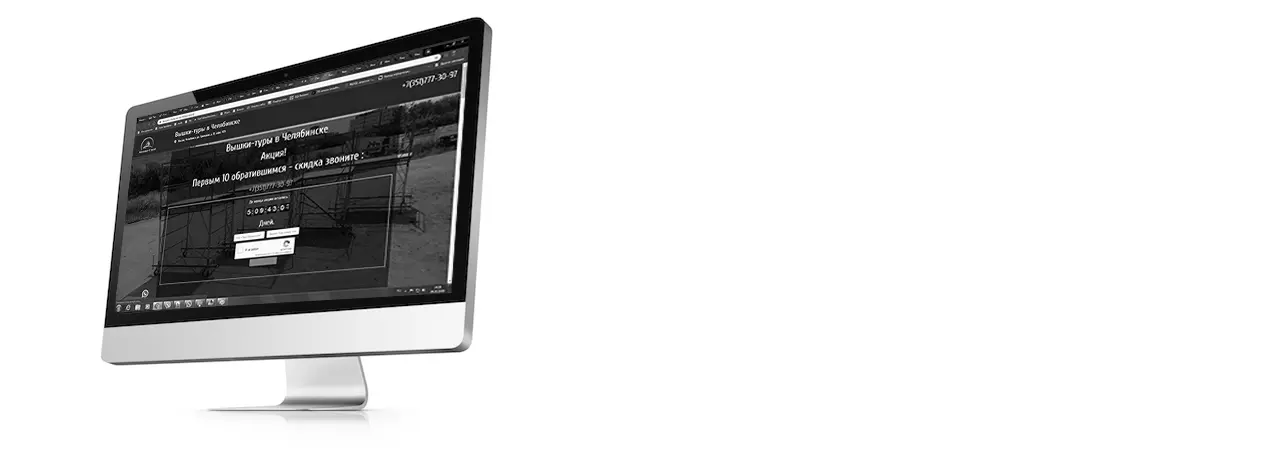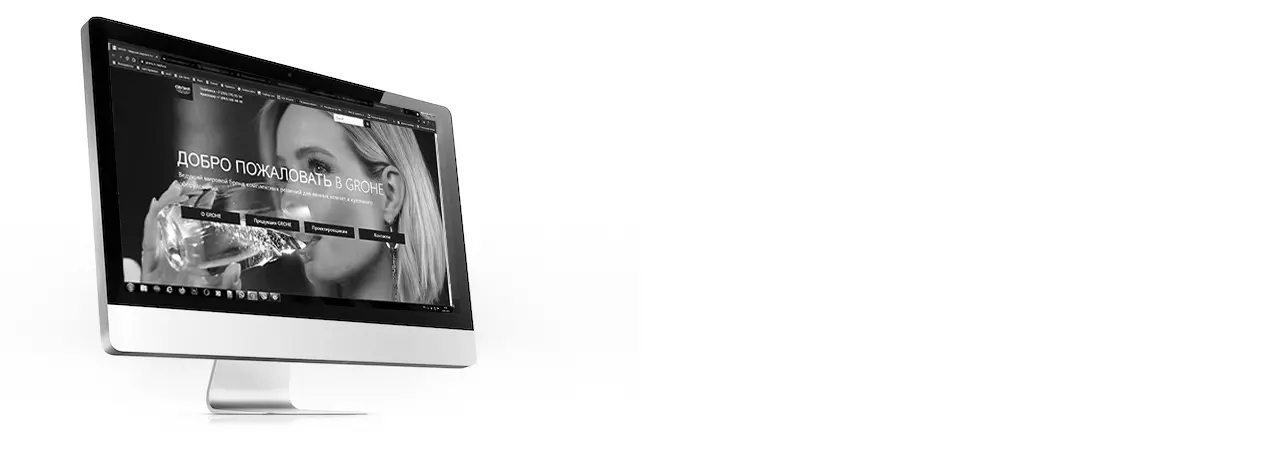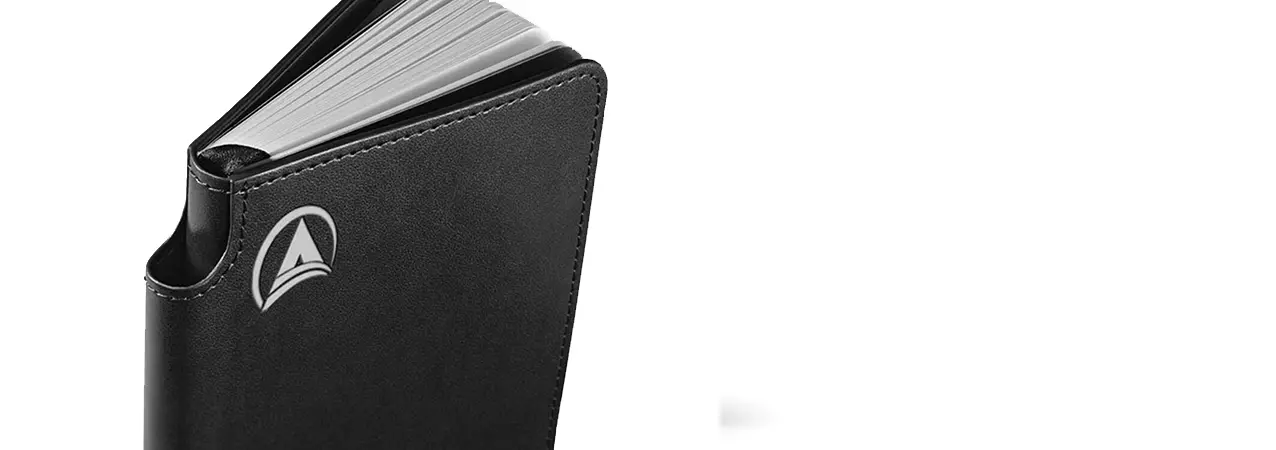Самостоятельная установка Windows
Доброго времени суток уважаемые посетители нашего сайта.
Сегодня хотелось бы поговорить о такой операции, как самостоятельная установка Windows на компьютер.
Довольно часто, после заражения компьютера вирусами, нет возможности восстановить нормальную работу компьютера, ноутбука из-за повреждения системных файлов. Можно конечно попытаться запустить программу восстановления прежней версии ваше Операционной системы (далее ОС), попробовать "откатить" ОС. Если ваш компьютер не загружается можно попробовать запустить его в безопасном режиме. Для этого включите компьютер, нажмите клавишу "F8" и держите ее нажатой до появления списка вариантов загрузки. Затем используя клавиши со стрелками выберете пункт "Загрузка в безопасном режиме" и нажмите "Enter". В безопасном режиме компьютер работает значительно медленнее. После загрузки в безопасном режиме запустите программу "Восстановления системы". Пуск> Все программы> Стандартные> Служебные> Восстановление системы. Выберите дату и запустите восстановление системы.
Настройка BIOS
Если операция, описанная выше не поможет, то скорее всего придется переустанавливать ОС. Для этого потребуется или установочный диск, или загрузочная флешка (usb). Как сделать загрузочную флешку мы поговорим позднее. Чтобы загрузиться с диска или флешки вам нужно для начала попасть в "bios". Для этого во время загрузки компьютера периодически нажимайте клавишу "Delete", встречаются компьютеры или ноутбуки, у которых для входа в "bios" необходимо нажимать "F2" или "F4". Когда попадете в "bios", перейдите на вкладку BOOT и установите ваш носитель первым в списке. После чего нажмите «F10» и клавишу «Y» или «Enter». Компьютер загрузится с вашего носителя.
Установка Windows
После чего запустите установку Windows, выбрав х86 или х64, в зависимости от архитектуры вашего компьютера (т.е. 32- разрядная система для слабых компьютеров или 64-битная для более современных.) Если у вас на компьютере установлено до трех гигабайт оперативной памяти выбирайте х86 если больше можете поставить х64. 32-разрядная система, как правило не увидит более 3 Гб памяти и соответственно будет их использовать в работе. Затем выберете пункт «Полная установка», Настройте диск, если у вас физический диск один, но разбит на разделы, вы можете удалить разделы и создать новые, можете просто выбрать раздел (С или D, могут быть и другие обозначения) и запустить установку. Может потребоваться отформатировать раздел, программа установки вам «подскажет».
ВАЖНО!!! ПРИ ФОРМАТИРОВАНИИ ДИСКА ВСЕ ДАННЫЕ С ЭТОГО ДИСКА БУДУТ УДАЛЕНЫ!!!
Запустите установку. Установка Windows займет от 40 мин. до 1,5 часа, в зависимости от скорости вашего диска и количества оперативной памяти. Диски SSD (твердотелые), более скоростные, HDD более медленые. Во время установки может потребоваться ввести данные: Часовой пояс, имя компьютера (к примеру «Gluck» или «alkash» =)). В процессе установки компьютер несколько раз перезагрузится, после чего вы сможете загрузиться с вашего жесткого диска и продолжить настройки ОС. (Не забываем еще раз вернуться в «bios» и выставить ваш диск первым на вкладке BOOT.)
Установка драйверов
После переустановки ОС установите драйверы для оборудования в вашем компьютере. Посмотреть какое оборудование требует дополнительной установки драйверов можно в «диспетчере устройств».
Открыть «Диспетчер устройств» вы можете, кликнув по «Мой компьютер» правой кнопкой мыши и выбрать пункт «Управление».
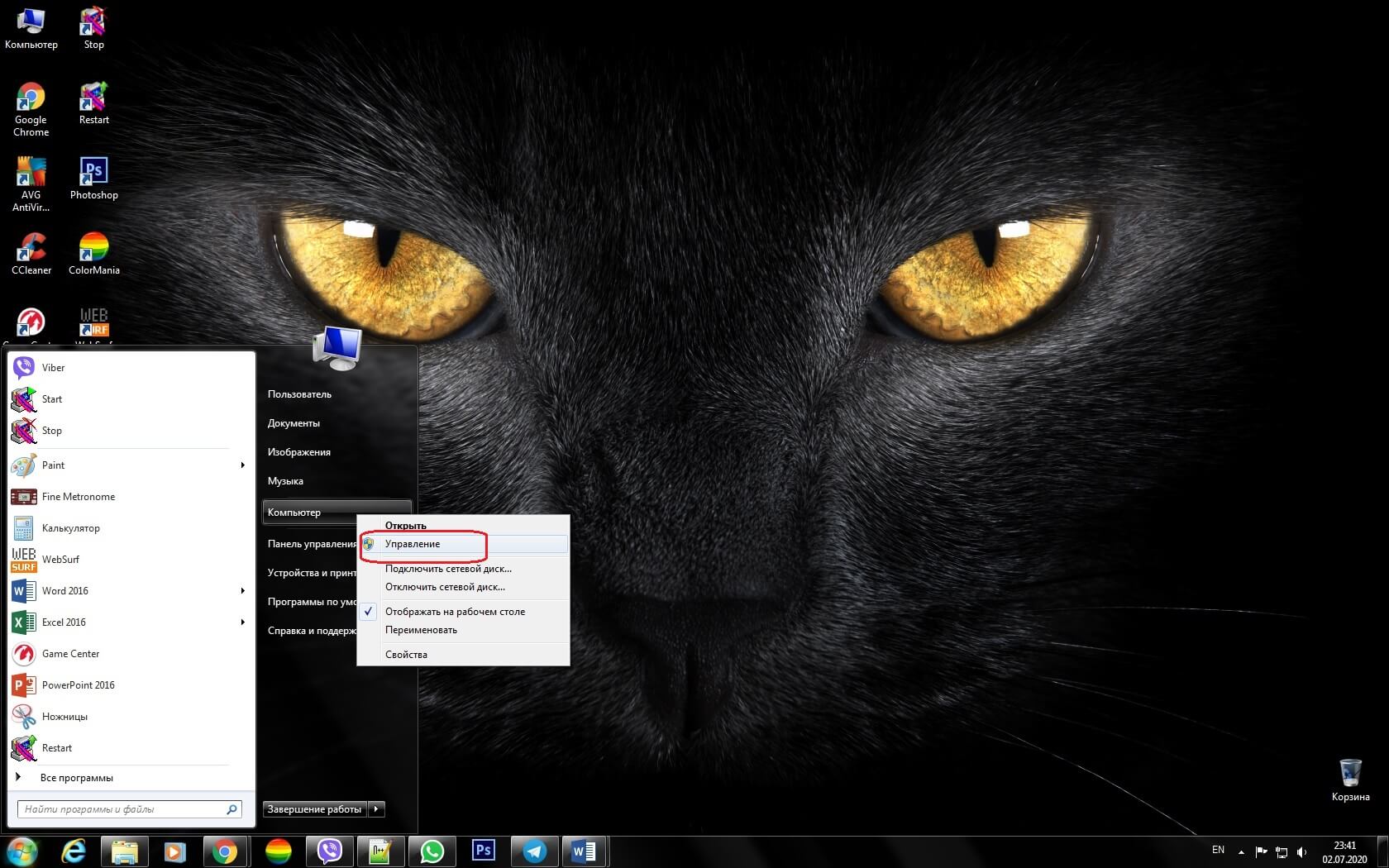
Откроется окно «Управление компьютером», в нем слева выберите «Диспетчер устройств». Если необходимо устанавливать драйверы, в диспетчере устройств такое оборудование будет обозначено значком (желтый треугольник с восклицательным знаком).
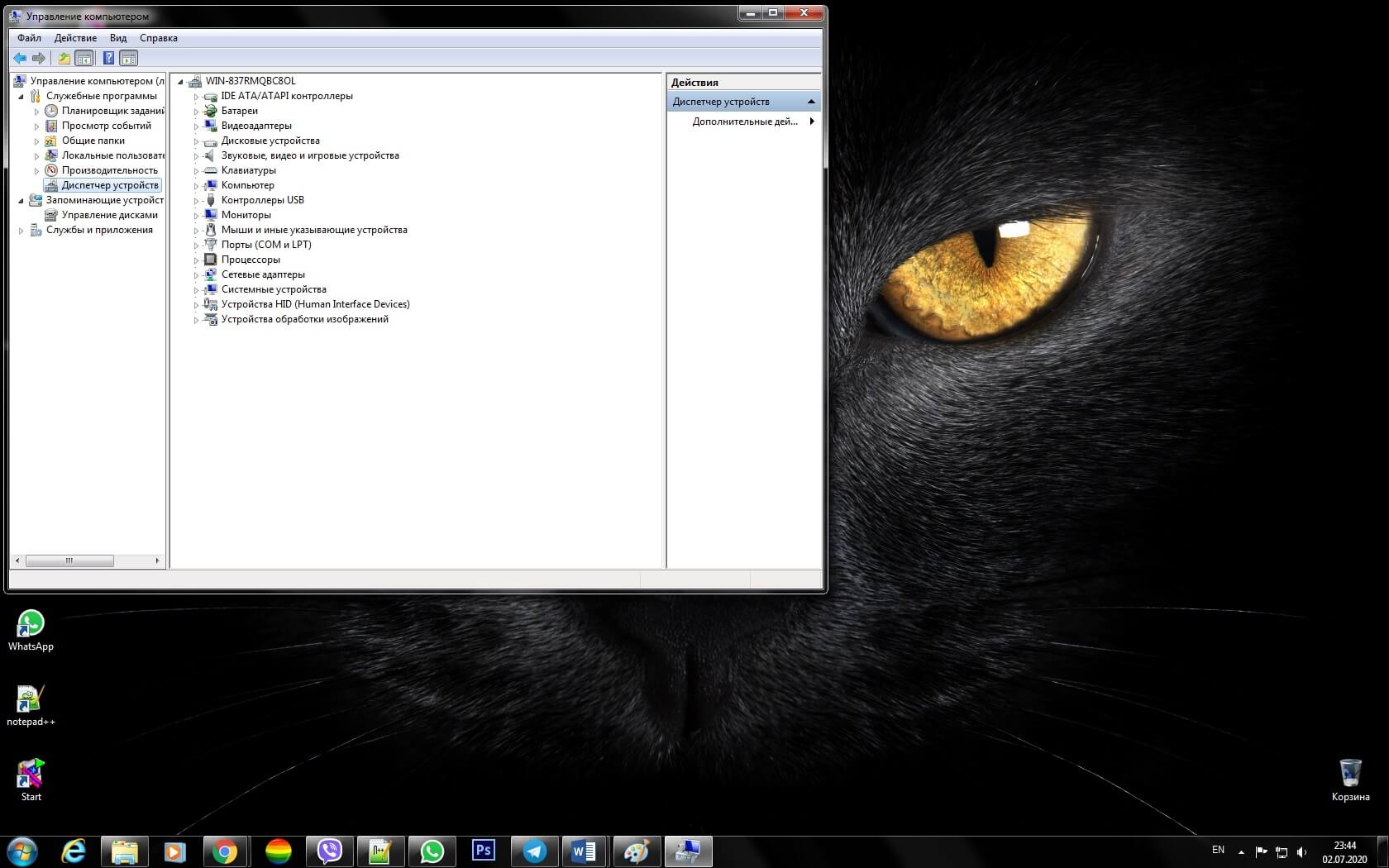
Если у вас есть диск с драйверами для вашего компьютера установите драйверы с него, если нет то скачайте драйверы из интернета. Если не знаете какое оборудование стоит, то можно поискать драйверы по ID оборудования. ID оборудования указано на вкладке «Сведения» в «Свойствах». Посмотреть можно кликнув по оборудованию правой кнопкой мыши, выбрать «Свойства», перейти на вкладку «Сведения». Скорее всего потребуется перезагрузить компьютер после установки драйверов.
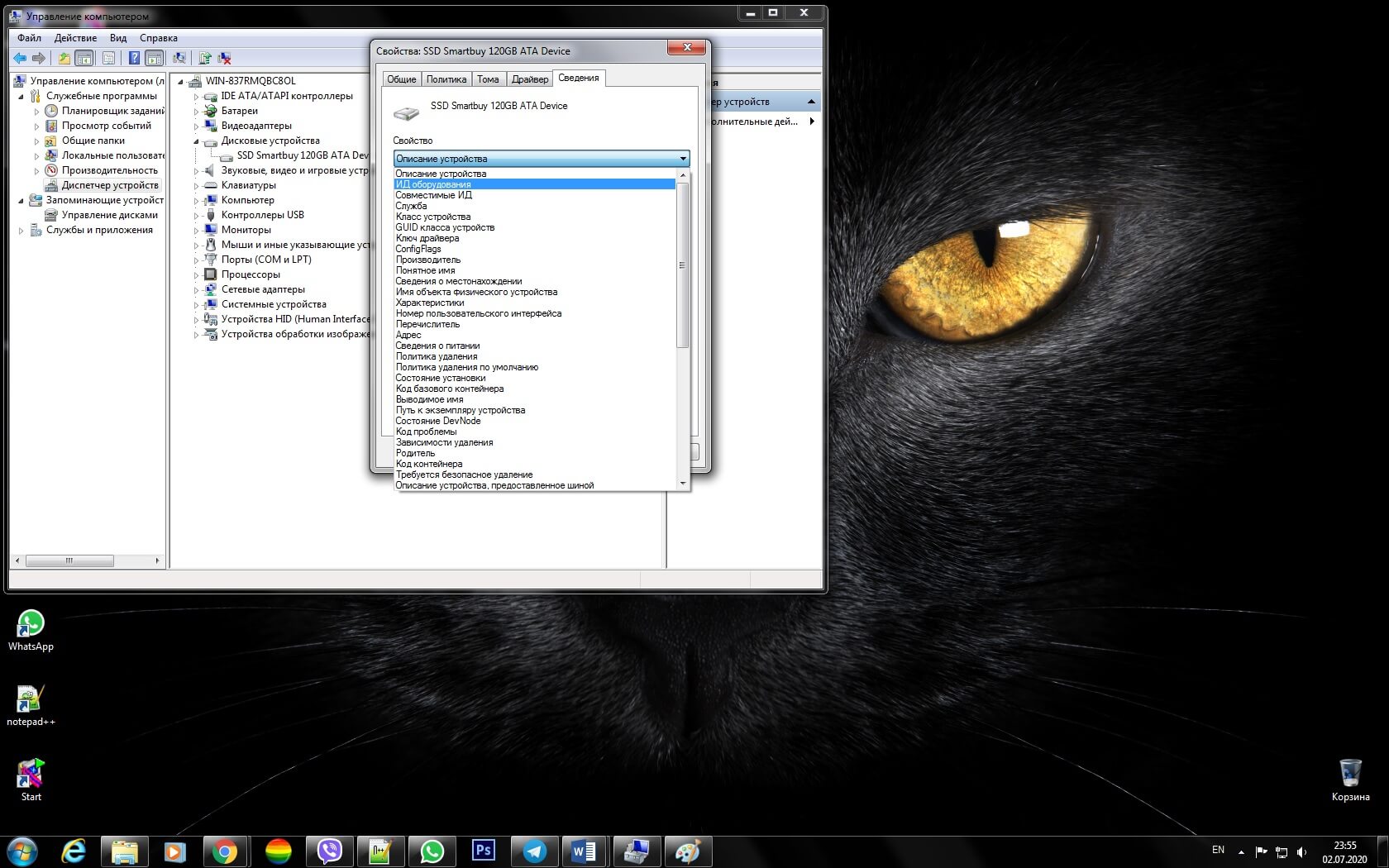
После установки всех драйверов можете установить сопутствующие программное обеспечение, Word, Excel, Антивирус, K-Lite Codeck Pack, WinRAR или 7Zip и т.д.